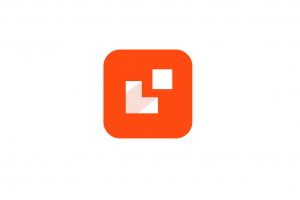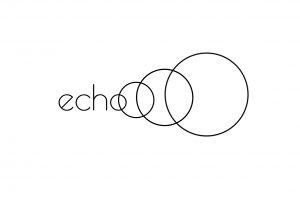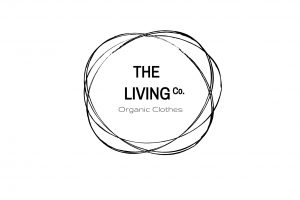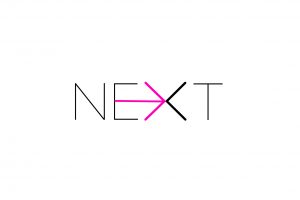STEP 1
Add your logo name
Click the “T” text tool to add your logo name to the canvas.
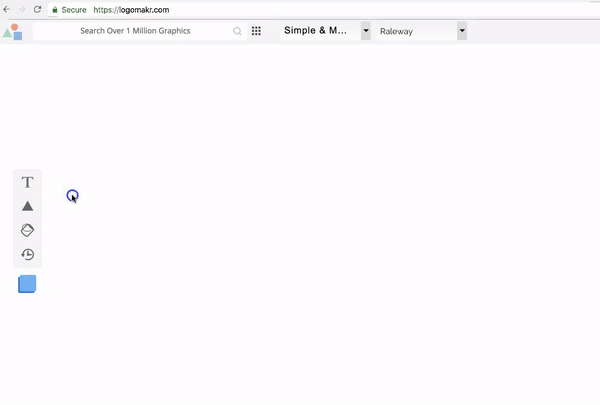
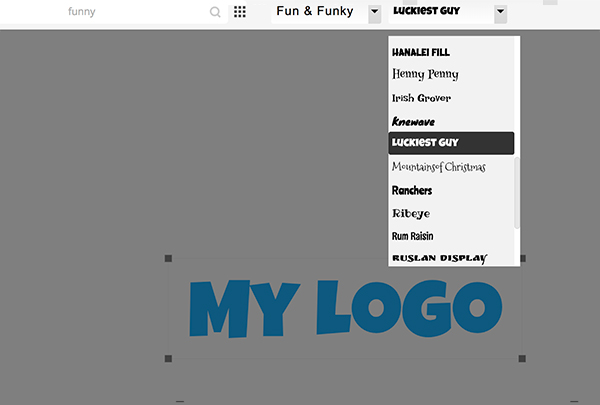
Step 2
Choose your font
Choose your text font by selecting the text you added and choosing the font you would like above.
STEP 3
Change your font color
Use the color picker tool on the left of the canvas to change your fonts color.
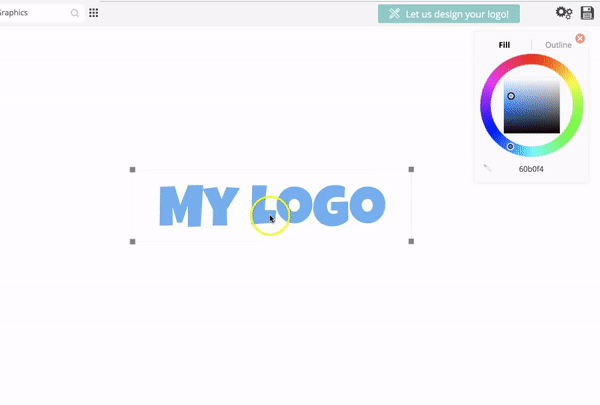
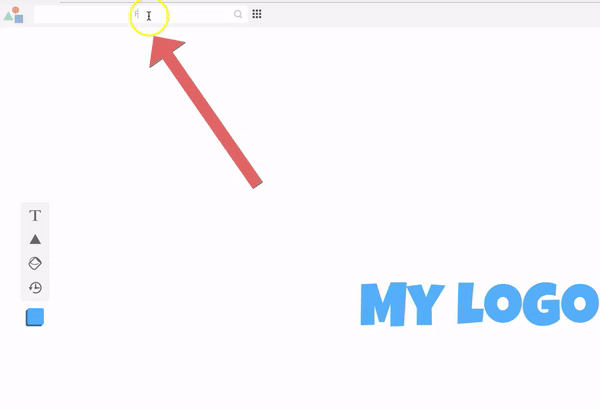
Step 4
Add a graphic
Choose form millions of graphics by using the search tool on the upper left area of the canvas.
STEP 5
Change graphic color
Use the color picker tool on the left of the canvas to change your graphic’s color.
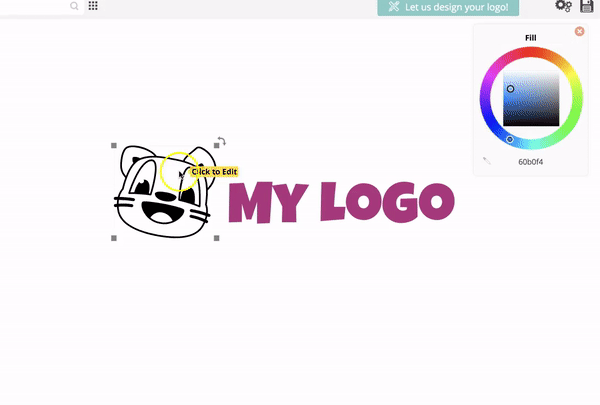
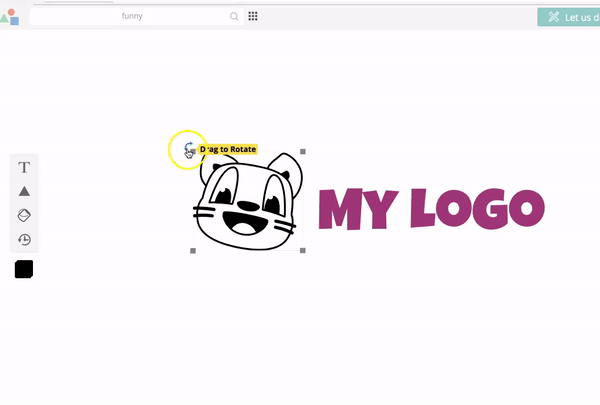
Step 6
Resize and adjust
Now you can resize and adjust your graphics and text by using the the corner squares to adjust or resize.
STEP 7
Save your logo
When done simply go to the top right corner of the screen and click the save button.
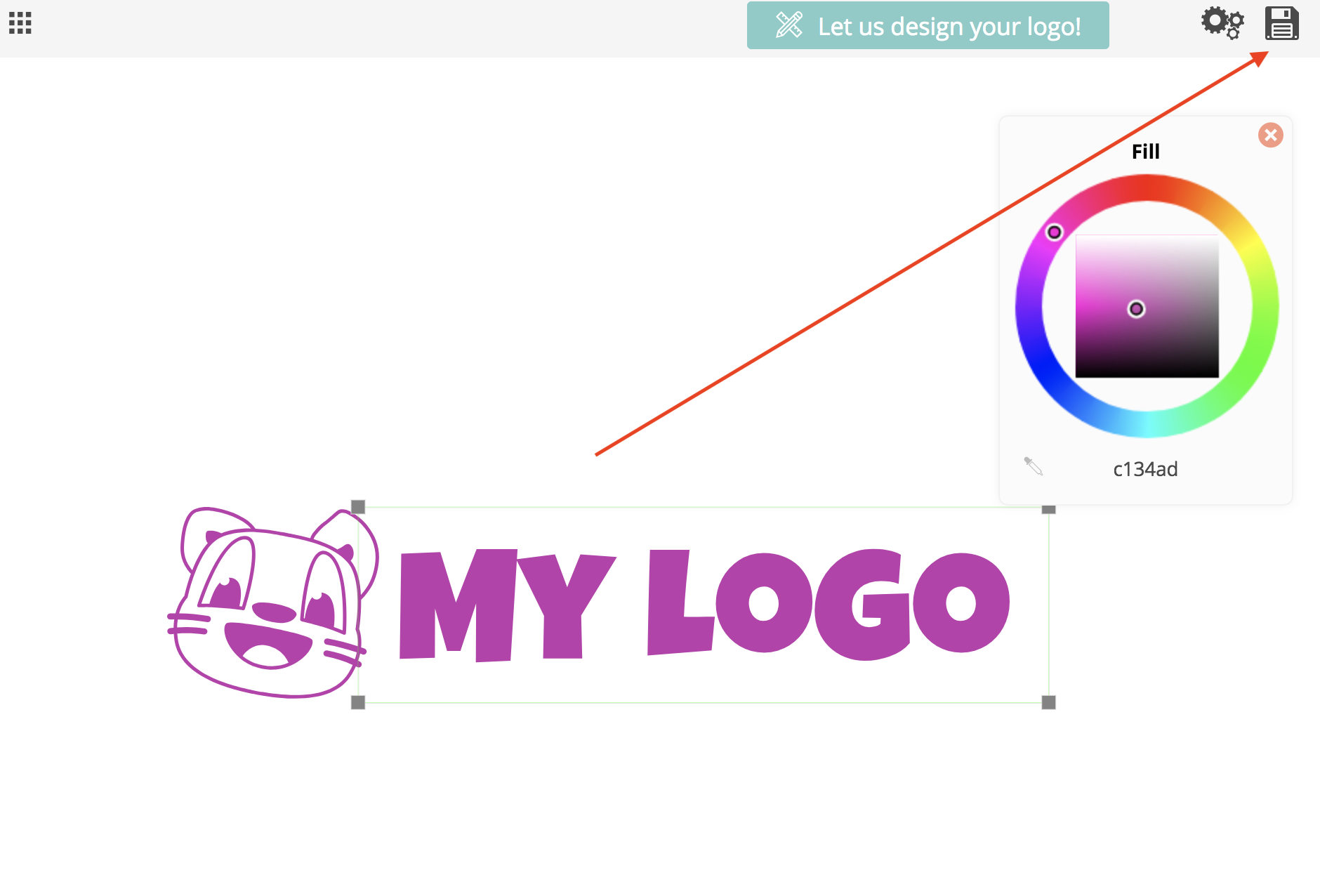
Additional logo tools
Video tutorials
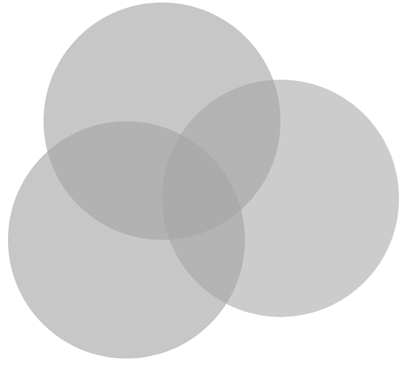
Opacity / Transparency
Add professional subtle looks to your logos by adding an opacity to your graphics or text.
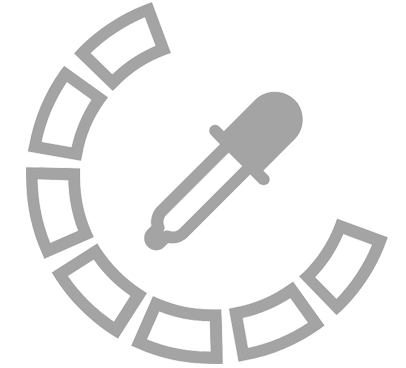
Color Matching
Learn how to match all your text, shapes and graphic colors to each other.
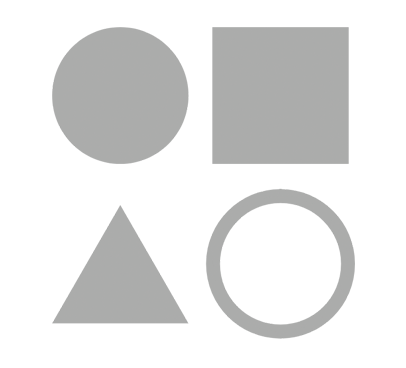
Shapes
Use shapes to add some original elements to your logo.
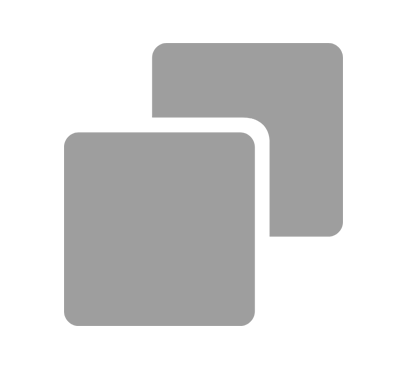
Duplicating objects
Learn how duplicating objects can transform your logo into a masterpiece

Graphic Layers
Move your graphics, shapes or texts from the foreground to the background.
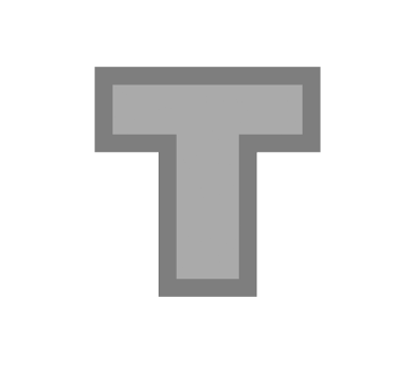
Text outline
Add a color outline to your text. This can help to make your text pop!
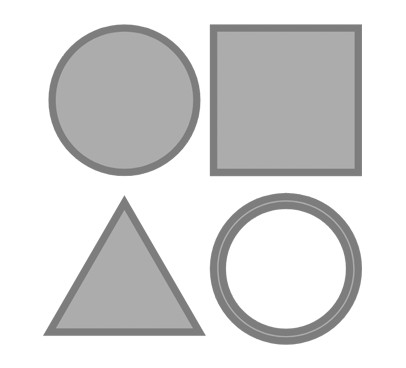
Shape outline
Add outlines to your shapes to add as create spark to your design.
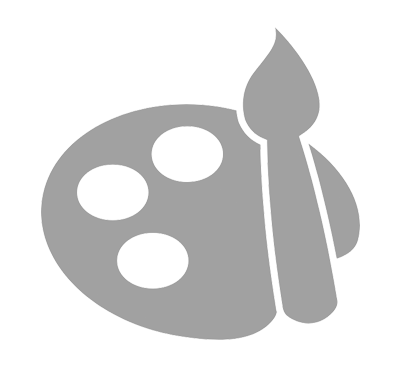
Custom Colors
Learn how to add multiple colors to some of your graphics.